

- #Magicanpaster temperatures not displaying serial
- #Magicanpaster temperatures not displaying skin
- #Magicanpaster temperatures not displaying download
- #Magicanpaster temperatures not displaying free
- #Magicanpaster temperatures not displaying mac
There are also a few free apps on the App Store such as CPULed which sits unobtrusively in your main menu bar and displays the CPU activity – without needing to keep Activity Monitor always open. Once you have MagicanPaster installed, you can see the temperature go off the scale the Terminal commands are running: Temperatures will rocket when the tests are running MagicanPaster has lots of controls and widgets to monitor your Mac, but it’s the temperature one that we’re interested in for now Can it take the heat? The CPU, battery, motherboard and disk temperatures are displayed, and as you run the tests in Terminal you’ll see the heat rise dramatically.
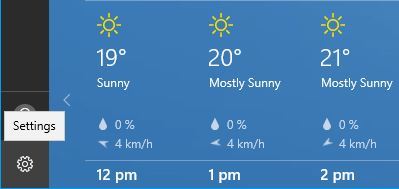
#Magicanpaster temperatures not displaying mac
To check the CPU temperature, an app such as MagicanPaster (which is available on the Mac App Store) is ideal. Activity Monitor indicates what your CPU cores are doingĦ. With the two Terminal windows still running, you can now view the CPU performance which should reach nearly 100% for each core.

Click on the %CPU column header to view the list of processes in descending order of CPU time used Activity Monitor is one of the most useful Mac applications Here you can view the overall CPU load for all applications and processes, including the two “yes” commands already running. To actually view your Mac’s activity and monitor the load, open Activity Monitor (which also lives in the Utilities folder) and click on the CPU tab.
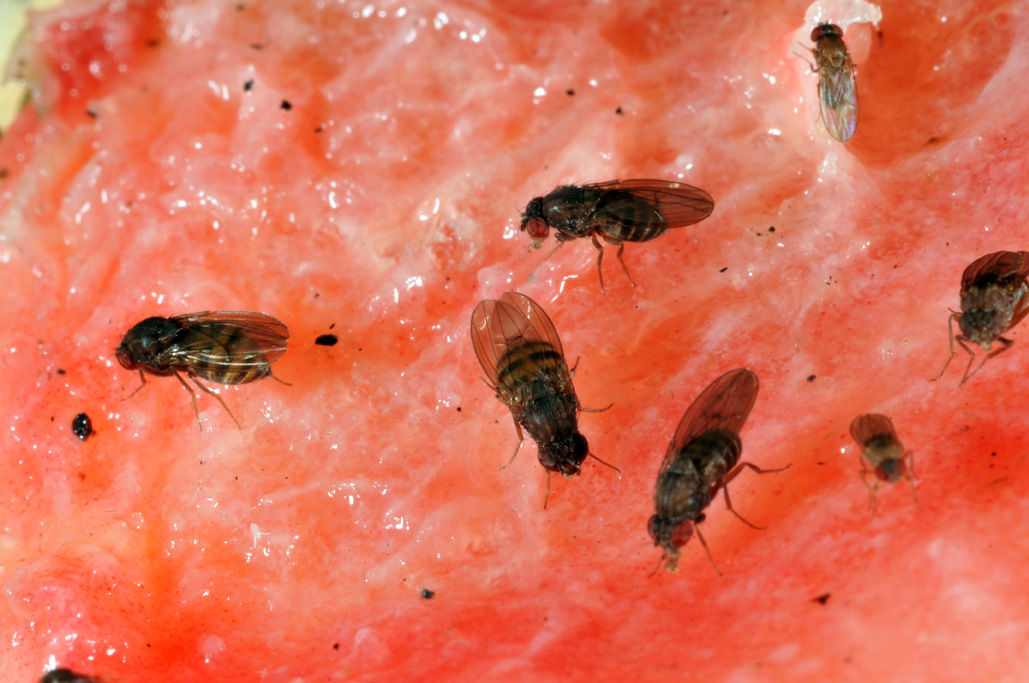
Mac Terminal Run Python File Set two Terminal windows running the “yes” command to /dev/nullĥ. If you have a dual-core machine this will load up both cores to around 100% Once you’ve set one Terminal window running with the yes command, open a second Terminal window (with COMMAND + N) and type in the same command. to nowhere) without displaying any output onscreenĤ. A better way to load up your CPU fully is to type yes > /dev/null followed by Enter which will send the output of the yes command to the null device (i.e. This command will only stress one core of your CPU however and doesn’t really tell you much on its own The “yes” command will execute as fast as possibleģ. At the Terminal command prompt, type yes then hit Enter and it will constantly displays the character y on a new line. Open Terminal from the Applications -> Utilities folder or just type it’s name into Spotlight ( COMMAND + SPACE)Ģ. As you increase the load, your computer will quickly become much hotter…ġ. It does not force you to view all information on your screen and each window can be closed and opened at any time.One of the simplest ways to stress test your CPU is to use the built-in applications Terminal and Activity Monitor application, in conjunction with an app that shows your Mac’s temperature. In conclusion, MagicanPaster gathers lots of handy information about your Mac: RAM, CPU, HDD, temperatures or network in one place. What’s great is that you can even change the transparency, colors and refresh intervals.
#Magicanpaster temperatures not displaying skin
For instance, you can toggle the menu bar icon, change the skin and configure a global hotkey for accessing MagicanPaster. Moreover, missing windows can be opened via a convenient menu bar panel or from the Manager menu.Ī few extra options are included in the preferences. Their position can even be fixed by clicking on the pin button. Moving windows on your screen is very simple and is achieved by click-dragging them. You can pick a city from 5 continents however, only a few cities are available. In the clocks window, users can select 4 different cities for monitoring from the Preferences window. A graph is also displayed in the HDD window where you can view the free and used disk space, as well.Īs for the temperature module, it shows the temperature of the CPU and disk, as well as battery and mother board status. It also shows the number of total processes and threads. Likewise, the CPU window provides 2 graphs to display the CPU usage of the system and user.
#Magicanpaster temperatures not displaying download
Furthermore, the Network window displays 2 graphs showing the progress of the download / upload speed, as well as the peaks of each. The RAM monitoring window displays a graph which breaks down the free, inactive, active and wired memory. Minimized windows are much smaller and only display a small piece of flowing information.Įach module is well-organized and visually attractive. In total, there are 7 separate windows you can open, close or minimize, depending on the information you want to monitor. In addition to this, MagicanPaster can display the clock in 4 different cities.
#Magicanpaster temperatures not displaying serial
It can display essential information about the Mac’s serial number, RAM, download / upload speeds, HDD, processor, sensor heat and battery life. MagicanPaster is a multipurpose OS X application that enables you to monitor your Mac’s resources and activity from a set of different windows.


 0 kommentar(er)
0 kommentar(er)
